Si te dedicas a la analítica de datos, ya sabes que muchas veces es difícil obtener listados de marketing desde Power BI o tenemos que aplicar muchos filtros antes de poder obtenerlos. La herramienta de Business Intelligence de Microsoft es una de las mejores del mercado (como demuestra año tras año en el cuadrante Gartner), pero a la vez una de las más complejas. En este artículo vamos a explicarte paso por paso cómo obtener listados de marketing desde Power BI.
Paso por paso: extraer un listado desde Power BI
Para ilustrar los pasos que se deben seguir, vamos a usar un ejemplo de nuestro día a día: quiero obtener un informe que me saque todos los contactos que tienen contratado ShareMe (nuestro QMS).
Empiezo por añadir las columnas que quiero que me muestre en el informe: nombre de la empresa, CIF, nombre de pila, apellidos, correo, teléfono… Pero cuando quiero añadir la columna de productos, veo que la tabla “Productos” no está relacionada con la tabla “Contactos”. A priori, con mi CRM no puedo obtener este listado, al menos no a nivel de usuario.
Esta casuística nos pasaría con todos los listados que no tienen relacionadas las tablas de la información que queremos. Entonces, ¿qué hacemos? ¿Nos indignamos y tiramos la toalla? ¿Damos por perdida nuestra tarea de extraer listados de marketing desde Power BI? CLARA-MENTE, ¡no!
Microsoft Power BI, además de convertir los datos en información súper valiosa, también te permite hacer muchas otras cosas. Probando y experimentando, se pueden descubrir otras utilidades que darles a estos objetos visuales.
Siguiendo el ejemplo anterior, vamos a obtener ese listado imposible de sacar a través del CRM. Para ello, seguiremos los siguientes pasos:
Paso 1
Empezamos conectando Microsoft Power BI con la base de datos de mi CRM para tener acceso a todos esos datos que me gustaría obtener.
Paso 2
Importamos las tablas que nos sirvan de utilidad para obtener dicho informe. En nuestro caso, nos quedamos con las tablas de “Contactos”, “Empresas” y “Productos”.
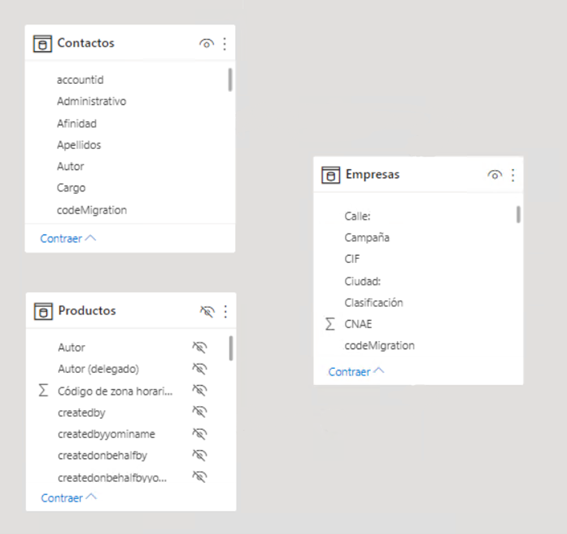
Paso 3
Y creamos las conexiones entre estas tablas. Para hacerlo, vamos a mirar los datos y buscaremos una columna en común entre estas tablas, es decir, una columna cuyos datos sean los mismos en las 3 tablas. Normalmente son datos tipo “ID”. En nuestro caso, la columna que se repite en las 3 tablas es la de ID de empresa.
Entonces, unimos la columna [Accountid] de la tabla “Contactos” con la columna [Accountid] de la tabla “Empresas”. La relación que estableceremos es de cardinalidad varios a uno (*:1) porque puede ser que tengamos varios contactos de la misma empresa, por lo que el ID de la empresa, en la tabla “Contactos”, puede que se repita varias veces; en cambio, en la tabla “Empresas” solo se repetirá una vez. El filtro, en mi caso, lo he establecido en ambas direcciones, porque quiero que “Contactos” me filtre a “Empresas” y también a la inversa.
La relación quedaría así:
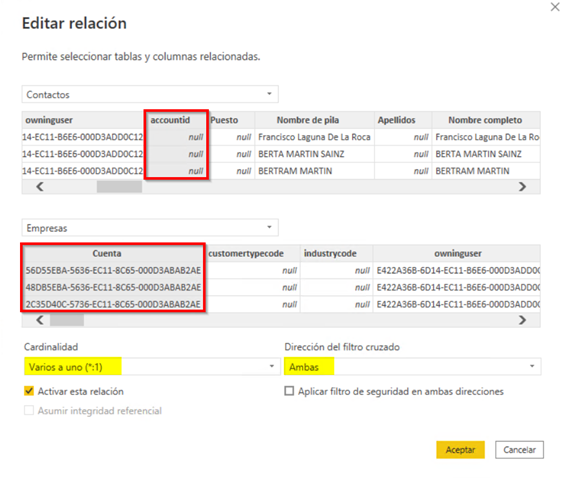
Y lo mismo con las otras dos tablas. Unimos la columna [me_account] de la tabla “Productos” con la columna [account] de la tabla “Empresas”. Establezco la cardinalidad de varios a uno (*:1) y el filtro en ambas direcciones.
Por lo que, en conjunto, las tablas quedarían relacionadas de la siguiente manera:
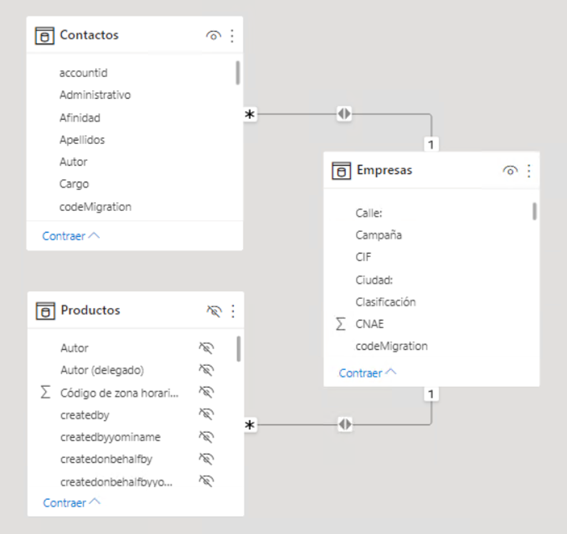
Paso 4
Una vez tenemos las relaciones establecidas, lo único que nos quedará es crear los visuales adecuados para obtener el listado y así poder ver al completo el listado de marketing desde Power BI.
Para ello, crearemos una visualización tipo tabla donde pondremos los datos que queremos obtener, en nuestro caso ponemos [Nombre de la empresa], [CIF], [Sector], [Provincia], [País], [Nombre de pila], [Apellidos], [Cargo en la empresa] y [Email]. Después, vamos a añadir todos los filtros que tengamos que usar para obtener nuestro listado. En nuestro caso hemos aplicado que nos filtre por comercial, por provincia, por sector, por producto y por cargo.
El panel completo quedaría de la siguiente manera:
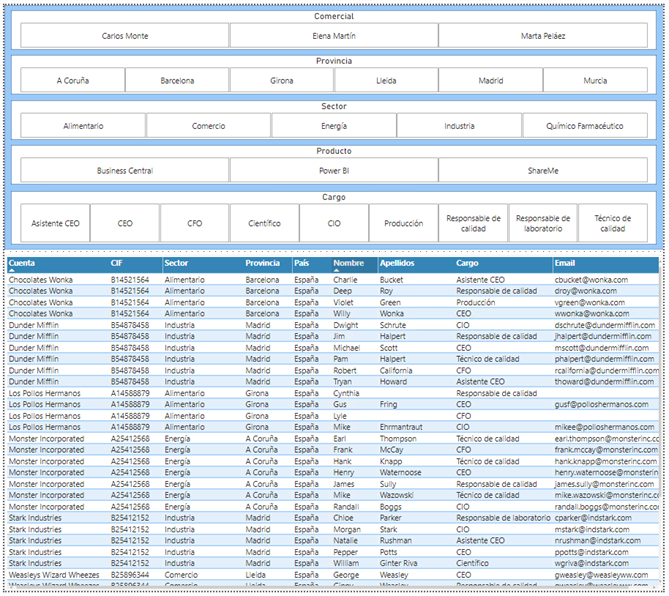
Paso 5
Finalmente, para poder descargar el listado de marketing desde Power BI, marcaremos “ShareMe” en el filtro de Productos. Después, tendremos que situarnos encima de la tabla y hacer click en los 3 puntitos.
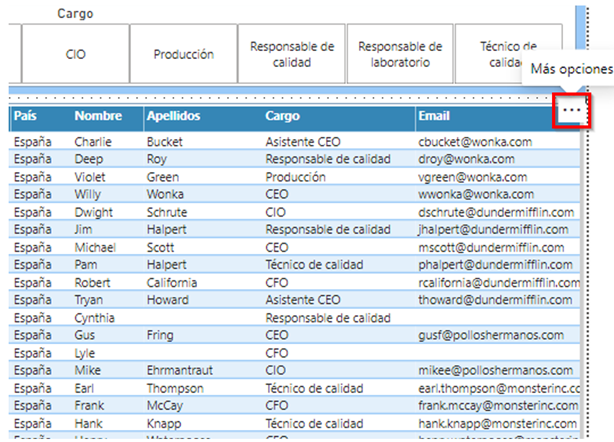
Después a “Exportar datos” y se nos descargará en formato Excel el listado de contactos que queríamos obtener.
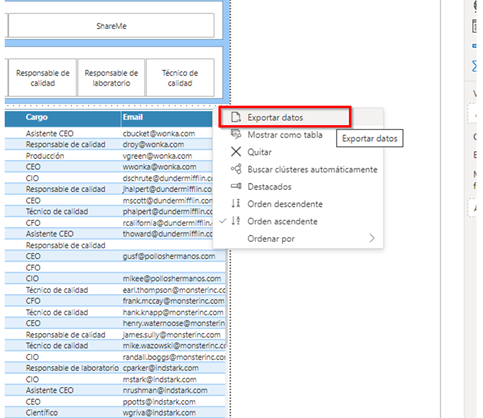
Como hemos dicho al principio, esto es solo un ejemplo y se aplica a cualquier listado que queramos sacar desde Power BI. Simplemente tendremos que unir las tablas de la base de datos que queramos obtener y ya está.
Microsoft Power BI es una herramienta muy potente para tu negocio, tal y como explicamos en nuestro webinar. Si te interesa saber más sobre ella, puedes escribirnos pidiéndonos más información a través del formulario de contacto.






