El principal objetivo de Microsoft Power BI es transformar una gran cantidad de datos en información útil y fácil de entender para el usuario. Pero como ya sabemos, no es tan simple como parece, pues algunas veces no sabemos qué visualizaciones utilizar o no sabemos cómo podemos hacer un dashboard de Power BI intuitivo y fácil de usar para el usuario final.
A continuación, te presentamos 5 trucos para que tus dashboards de Power BI sean mucho más útiles y dinámicos:
1. Utilización de marcadores (bookmarks):
Los bookmarks sirven para capturar el estado actual de una página del informe. Los marcadores guardan filtros y segmentaciones actuales, los objetos visuales y el criterio de ordenación, entre otras cosas. Cuando los usuarios ven el reporte, si hacen click en el marcador, pueden volver al estado exacto que se ha guardado en el marcador.
Los marcadores se pueden usar de muchas maneras: para resaltar una información en concreto, para contar una historia a través de los objetos visuales, para guardar en una caja los filtros, etc.
Por ejemplo, el caso que veremos es el de resaltar una información en concreto, es decir, si queremos ver un mismo gráfico tanto por meses como por trimestres, crearemos un bookmark con el gráfico mensual y otro bookmark con el gráfico trimestral.
Después solamente tendremos que poner un par de botones relacionando los dos bookmarks y ya lo tendríamos.
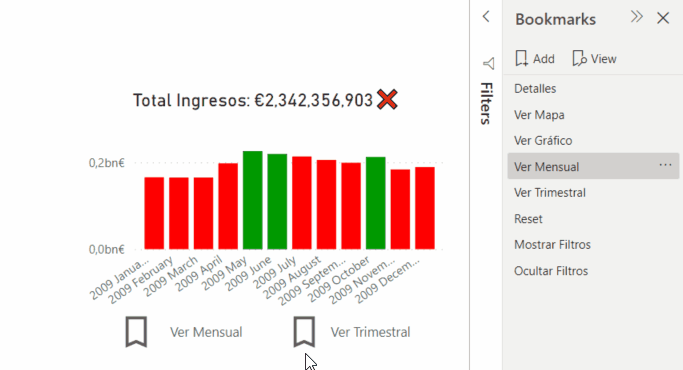
2. Aplicar formato condicional en las tablas
Los formatos condicionales se utilizan mayoritariamente para visualizar mejor los datos en las tablas, ya que estas tienen un formato muy plano. De este modo, al usuario final no le costará tanto entender la información plasmada.
Por ejemplo, si tenemos una tabla donde indicamos las ganancias y las pérdidas, para hacerlo más visual, podríamos poner los campos negativos (pérdidas) en rojo y los campos positivos (ganancias) en verde.
Solo tendremos que seleccionar la tabla en cuestión y establecer los siguientes formatos condicionales:
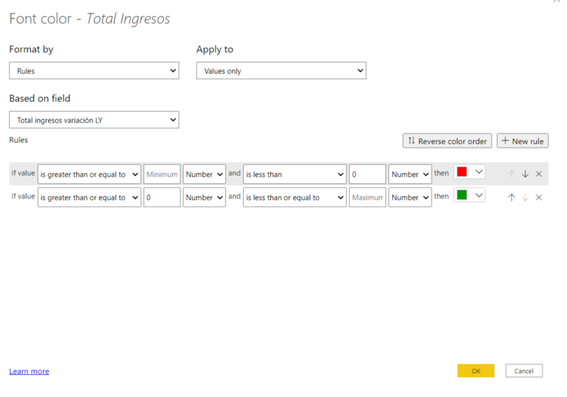
Representado en la tabla quedaría de la siguiente manera:
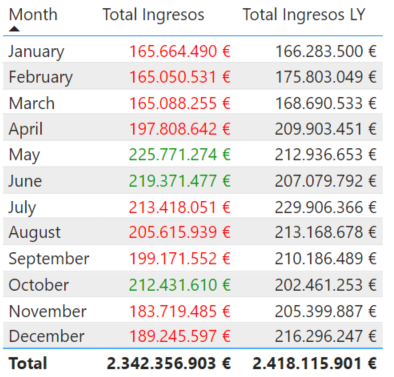
3. Panel deslizable con filtros para los dashboards de Power BI
Es muy común que nos falte espacio en los dashboards de Power BI para poner toda la información que queremos plasmar. Si a esto le sumamos que tenemos que poner filtros, tenemos un dilema, ya que no es correcto sobrecargar el informe.
La solución a este problema es crear botones y una forma rectangular (que nos servirá de panel) en uno de los lados del reporte y enlazar los bookmarks con los filtros previamente creados. De esta manera, la vista nos quedaría así:
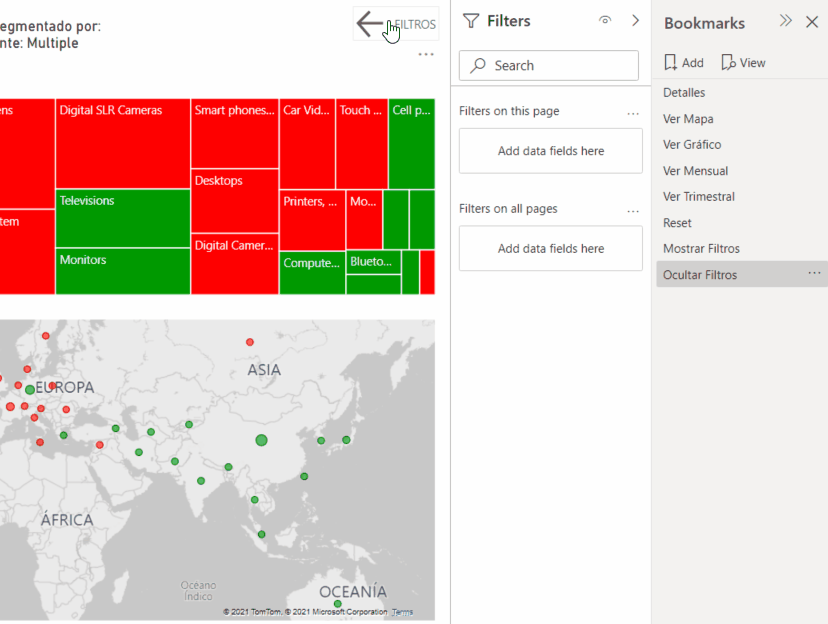
4. Visualizaciones con emojis y la función UniChar
Muy a menudo los reportes pueden quedarnos algo sosos o poco visuales (demasiados números). Por este motivo, uno de los trucos que exponemos en este artículo es añadir emojis o iconos unicode a los dashboards de Power BI.
Es un proceso bastante sencillo, pues solamente tenemos que añadir a nuestras medidas DAX una variable con la función UniChar y el código unicode o el emoji que queramos que aparezca.
Por ejemplo, si queremos hacer un ranking de las tiendas que más ingresos tienen, tendríamos que usar una fórmula DAX condicional (IF) junto con SWITCH para que nos devuelva iconos en vez de datos.
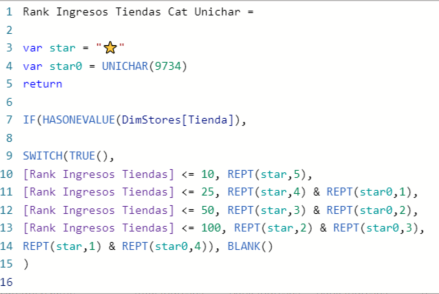
Haciendo esto, la tabla quedaría de la siguiente manera, ilustrada con el emoji que hemos elegido:
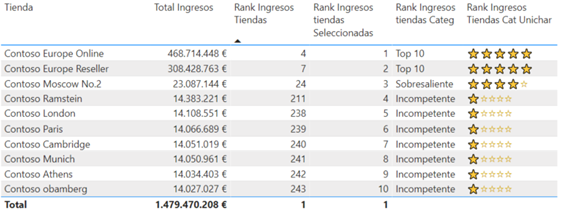
5. Usar una tabla calendario para las visualizaciones de tiempo
La tabla calendario es una de las tablas más importantes de un modelo de datos dentro de los dashboards de Power BI. Es necesario disponer de una tabla calendario, pues es la que nos va a permitir que las fórmulas DAX de Time Intelligence (Year To Date, Last Month, Last Year, etc) funcionen y nos den resultados reales.
Para crear una tabla calendario, lo que haremos es ir al Power Query Editor desde “Transformar Datos” y escribiremos con M.
Vamos a empezar primero indicándole a Power BI qué tabla y columna tipo fecha tiene que tomar de referencia para la creación de la tabla calendario. Para ello vamos a escribir lo siguiente:
= FactSales[DateKey]
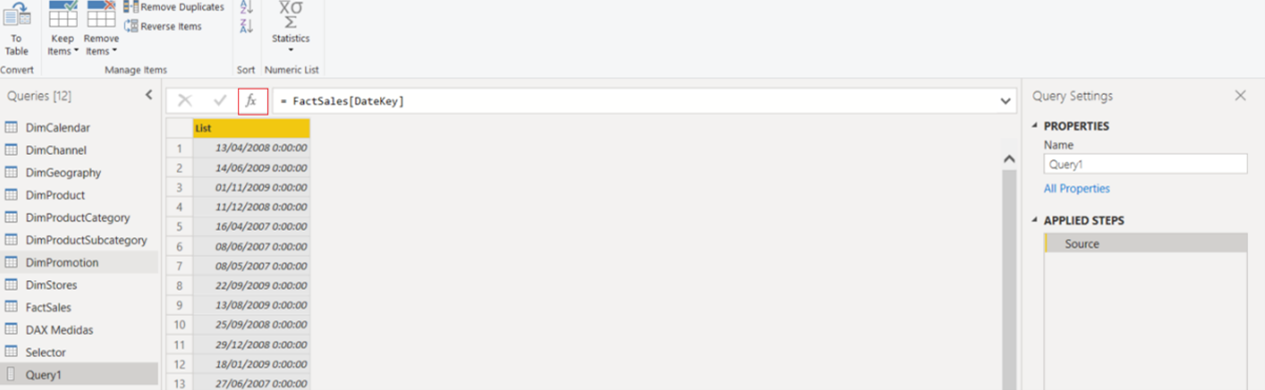
Creamos una nueva condición y escribimos lo siguiente para indicarle la fecha mínima:
= #date(Date.Year(List.Min(Source)), 01, 01)
**Le cambiamos el nombre a FechaMin.
Creamos otra condición y escribimos lo mismo, pero con la fecha máxima:
= #date(Date.Year(List.Max(Source)), 12, 31)
**Le cambiamos el nombre a FechaMax.
Por último, creamos otra condición y escribimos lo siguiente:
= {Number.From(FechaMin)..Number.From(FechaMax)}
Veremos que nos ha devuelto una columna con fecha en formato numérico y, antes de cambiar el formato, tenemos que convertir la Query en una tabla:
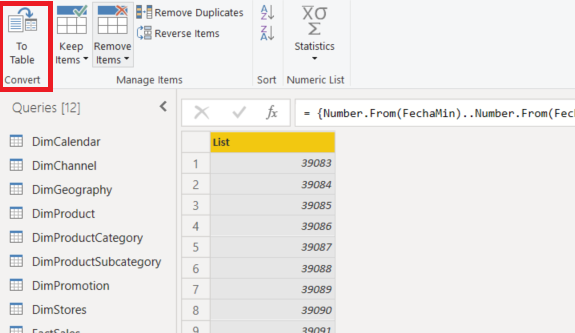
Y seleccionamos el formato tipo fecha:
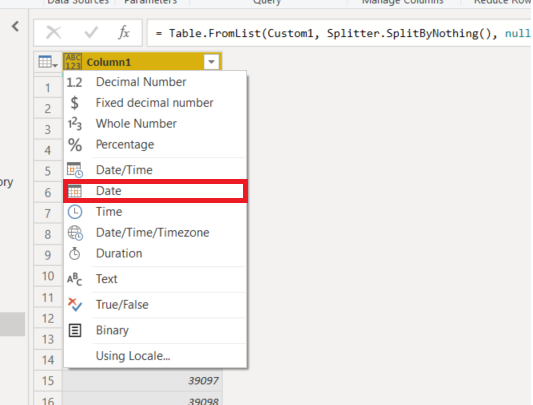
Por último, hacemos click en “Marcar como tabla tipo fecha”:
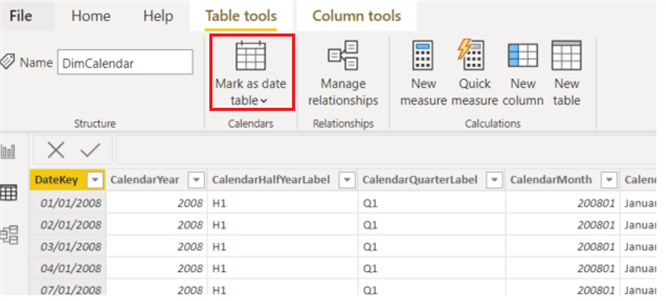
A partir de aquí, ya podemos crear las columnas relacionadas con las fechas que queramos. Por ejemplo, podemos crear una columna con el año, una columna con los meses, otra con los días, con los trimestres… todo lo que necesitemos.
La tabla calendario nos va a permitir hacer relaciones de tiempo. Por ejemplo, si queremos comparar los ingresos de este año con los ingresos del año anterior, creando una fórmula DAX de variación, podremos hacerlo, ya que sin la tabla calendario no sería posible.
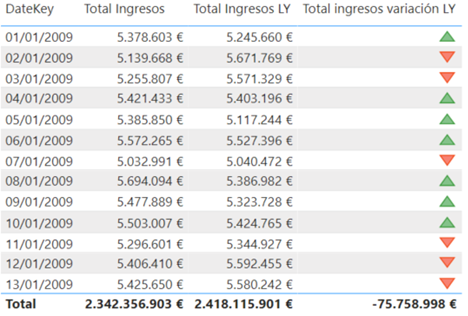
Y de regalo para tus dashboards de Power BI, te damos un último truco extra que no te puede faltar en ningún reporte:
Extra: fecha de última actualización
Es muy importante que el usuario final sepa cual es la última fecha en la que se han actualizado los datos del reporte para no tomar decisiones fuera de tiempo o incorrectas. Para ello, tenemos que ir al Power Query Editor, crear una nueva Query y escribir lo siguiente:
Let
Source = #table(type table[LastRefresh=datetime], {{DateTime.LocalNow()}})
In
Source
A esta Query deberíamos cambiarle el nombre a “LastRefresh”.
Ahora ya podemos añadir una etiqueta en nuestro dashboard y seleccionamos la Query que acabamos de crear:
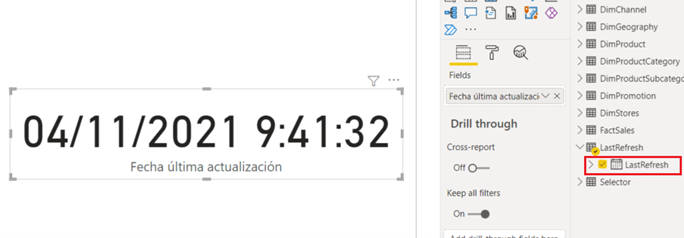
Si te has quedado con ganas de saber más sobre los dashboards de Power BI y quieres saber cómo poder tomar mejores decisiones para tu empresa, ¡no te pierdas nuestro webinar sobre el potencial de Microsoft Power BI!
Artículo escrito por María Sesplugues






