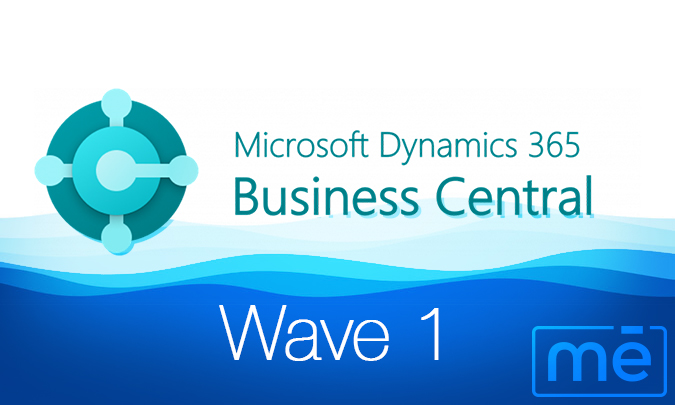Se aplica a:
- Windows 10, versión 1703
- Windows 10 Mobile, versión 1703
La integración entre Cortana y Power BI muestra cómo Cortana puede funcionar con soluciones de análisis de negocio personalizadas que te permitirán obtener respuestas directamente desde los datos empresariales clave, por ejemplo, la introducción de nuevas funciones que te permiten crear respuestas de Cortana personalizadas con las funcionalidades completas de Power BI Desktop.
Requisitos
Para usar este tutorial, necesitarás:
- Windows 10. Debes estar ejecutando al menos Windows 10, versión 1703.
- Cortana. Debes tener Cortana activada y haber iniciado sesión en tu cuenta.
- Cuenta de Power BI con datos. Puedes usar una cuenta de Power BI existente o bien, puede obtener una cuenta de prueba registrándote en http://powerbi.com. Solo tienes que asegurarte de que, en cualquier caso, escribes algunos datos que puedes usar.
- Azure Active Directory (Azure AD) o cuenta profesional o educativa. Puedes usar la cuenta que creaste para Office 365 o puedes crear una nueva mientras estableces la cuenta de Power BI. Si decides usar Azure AD, debes conectar tu cuenta de Azure AD a tu cuenta de Windows.Para conectar tu cuenta a Windows a. Abre Configuración de Windows, haz clic en Cuentas, haz clic en Obtener acceso a trabajo o escuelay, después, en la sección Conectarse a la red del trabajo o colegio, haz clic en Conectar.b. Sigue las instrucciones para agregar tu cuenta de Azure Active Directory (Azure AD) a Windows.
Configurar el entorno de prueba para Cortana para Power BI
Antes de empezar este escenario de prueba, debes configurar tu entorno de prueba y los datos y, después, debes activar y configurar Cortana para que se conecte y trabaje con Power BI.
Para configurar el entorno de prueba con Cortana y Power BI
1 – Ve a http://powerbi.com e inicia sesión con las mismas credenciales de O365 que usaste en el tema Configurar y usar Cortana con Office 365.
2 – Expande la barra de la izquierda al hacer clic en el icono de Mostrar el panel de navegación.
3 – Haz clic en Obtener datos en la barra de navegación izquierda en Power BI.
4 – Haz clic en Ejemplos en el área Biblioteca de paquetes de contenido de la pantalla Obtener datos.
5 – Haz clic en Ejemplo de análisis de minoristas y, después, haz clic en Conectar.
Los datos de ejemplo se importan y se te redirige a la pantalla Power BI.
6 – Haz clic en Paneles desde el panel izquierdo de la pantalla Power BI y, después, haz clic en Ejemplo de análisis de minoristas.
7 – En el menú superior derecho, haz clic en el icono de Configuración y, después, haz clic en Configuración.
8 – Haz clic en la pestaña Conjuntos de datos y, después, elige el conjunto de datos de Ejemplo de análisis de minoristas de la lista.
9 – Haz clic en Preguntas y respuestas y Cortana, comprueba el cuadro Permitir que Cortana acceda a este conjunto de datos y, después, haz clic en Aplicar.
Nota: Un nuevo conjunto de datos puede tardar hasta 30 minutos en aparecer para Power BI y Cortana. Iniciar y cerrar sesión en Windows 10 o reiniciar Cortana hace que el nuevo contenido aparezca inmediatamente. Si habilitas un conjunto de datos para Cortana y este pertenece a un paquete de contenido de tu propiedad, deberás volver a publicarlo para que tus compañeros también puedan usarlo con Cortana.
Crear una página de respuesta personalizada para Cortana
Debes crear informes especiales, conocidos como páginas de respuesta, para mostrar las respuesta a las preguntas más frecuentes en Cortana. Por ejemplo, si quieres que Cortana muestre rápidamente los datos de ventas a los empleados, puedes crear una página de respuesta de datos de ventas de 2016 que muestre los datos de ventas, con varias tablas dinámicas, en Cortana
Cuando hayas terminado de crear la página de respuesta, puedes continuar a los escenarios de prueba incluidos.
Nota: una página de respuestas personalizada puede tardar hasta 30 minutos en aparecer para Power BI y Cortana. Iniciar y cerrar sesión en Windows 10 o reiniciar Cortana hace que el nuevo contenido aparezca inmediatamente.
Para crear una página de respuesta de datos de ventas personalizada para Cortana
1 – En Power BI, haz clic en Mi área de trabajo, haz clic en Crear y, después, haz clic en Informe.
2 – En la pantalla Crear informe, haz clic en Ejemplo de análisis de minoristas y, después, haz clic en Crear. Aparecerá una página de informe en blanco.
3 – En el panel Visualizaciones, haz clic en el icono del rodillo de pintura, expande Tamaño de página y, después, elige Cortana en la lista desplegable Tipo.
4 – En el panel Campos, haz clic para expandir Ventas, expande This year sales y, después, agrega Valor y Objetivo.
El gráfico generado automáticamente se agrega a tu informe en blanco. Tienes la opción de cambiar los colores, agregar bordes, agregar visualizaciones adicionales y modificar esta página para que responda a la pregunta acerca de los datos de ventas de una forma precisa y personalizada. Solo tienes que asegurarte de que todo está dentro de los bordes de la página.
5 – En el panel Visualizaciones, vuelve a hacer clic en el rodillo de pintura, expande Información de la página, escribe Datos de ventas de 2016 en el cuadro Nombre, activa Preguntas y respuestas y, después, agrega nombres alternativos del informe (separados por comas) en el cuadro de texto.
Los nombres alternativos ayudan a Cortana a saber qué preguntas buscar y cuándo mostrar este informe. Para mejorar también los resultados, debes evitar usar los nombres de las columnas del informe.
6 – Haz clic en Archivo, haz clic en Guardar como y guarda el informe como Datos de ventas de 2016.
Dado que esto pertenece al Ejemplo de análisis de minoristas, se incluirá automáticamente como parte del conjunto de datos que incluiste para Cortana. Sin embargo, aún deberás iniciar y cerrar sesión en Windows 10 o reiniciar Cortana para que aparezca el nuevo contenido.
Escenario de prueba: Usar Cortana para mostrar información de Power BI en la organización
Ahora que has configurado el dispositivo, puedes usar Cortana para mostrar la información desde Power BI.
Para usar Cortana con Power BI
1 – Haz clic en el icono de Cortana de la barra de tareas y, después, haz clic en la barra Búsqueda.
2 – Escribe Este año en ventas.
Cortana te muestra los resultados disponibles.
3 – En el área Power BI, haz clic en This year in sales – in Retail Analysis Sample.
Cortana devuelve el informe personalizado.
Y esto es todo lo necesario para poder charlar sobre datos con Cortana y Power BI. Si te queda alguna duda, puedes escribirnos y nuestros expertos en Business Intelligence tratarán de ayudarte en todo lo posible. Y te invitamos a conocer nuestro programa exclusivo Data Driven Ready, con el que podrás incorporar de forma natural las herramientas necesarias para instaurar la cultura del dato en tu empresa.
Más información en Microsoft Power BI